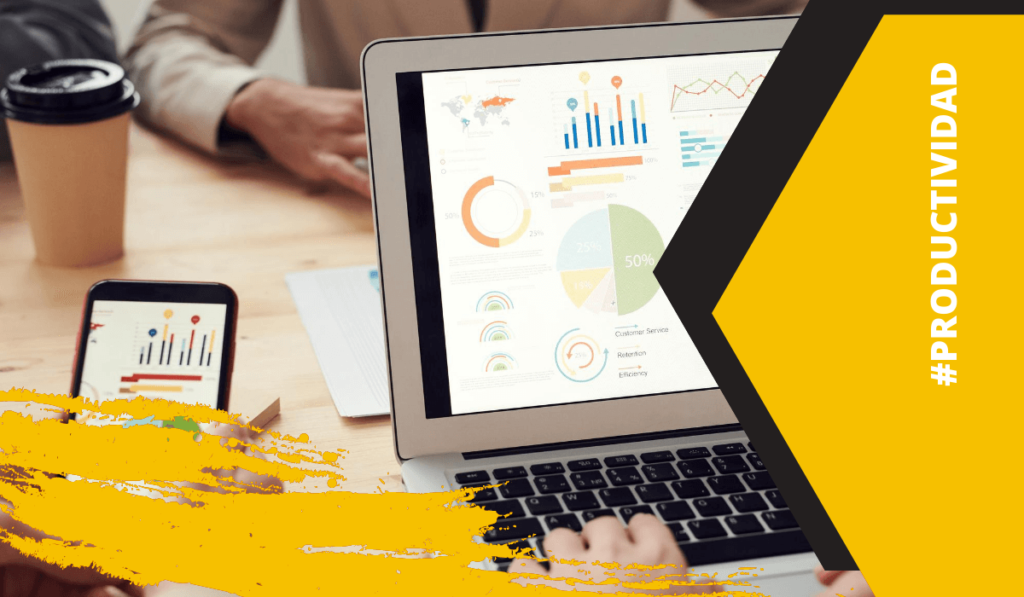Nos guste o no, saber usar Excel es imprescindible para cualquier marketero.
Que levante la mano el que debe mandar una serie de reportes los primeros 5 días del mes 🙋🏼♀️ y cada vez parecen interminables, tediosos y sumamente estresante.
Seguro has pensado que hay una forma de hacerlo más fácil y rápido. Y sí, seguro la hay.
Un uso correcto de Excel puede automatizar gran parte del proceso. Sirve no sólo para elaborar reportes.
También puedes consultar el portal de Ayuda y Aprendizaje de Microsoft Excel.
Considera que las fórmulas y capturas que verás aquí son para Excel 365 en español para Mac.
En este post…
- #QuickWin, las formulas básicas
- Fórmula 1: Cómo eliminar espacios en blanco.
- Fórmula 2: Cómo separar texto de una celda (que de hecho son 3 formulas 😜)
- Fórmula 3. Unir celdas
- Fórmula 4. Texto en columnas
- Fórmula 5. Contar caracteres
- Fórmula 6. Contar elementos
- Fórmula 7. Formato condicional
- Fórmula 8. Formato condicional a otro nivel
- Fórmula 9. Contar condicional
- Fórmula 10. Contar condicional conjunto
- Fórmula 11. Sumar condicional
- Fórmula 12. Sumar condicional conjunto
- Fórmula 13. =BUSCARV
- La vuelta de truecas… de fórmulas de Excel para Marketeros
#QuickWin, las formulas básicas
Todas las formulas en Excel deben empezar con el signo de igual (=). Es recomendable utilizar paréntesis para mantener el orden de las operaciones como lo quieres.
| OPERACIÓN | SIGNO | EJEMPLO |
| Suma | + | =(235+197) |
| Resta | – | =(235–197) |
| Multiplicación | * | =(235*197) |
| División | / | =(235/5) |
| Exponentes | ^ | =(9^3) |
| Suma | =PROMEDIO(rango de celdas) | =PROMEDIO(B2:B5) |
| Promedio | =SUMA(rango de celdas) | =SUMA(B2:B5) |
| Contar | =CONTAR(rango de celdas) | =CONTAR(B2:B5) |
Fórmula 1: Cómo eliminar espacios en blanco.
¿Te ha pasado que descargas la base de datos con la que necesitas trabajar, pero tiene errorcitos o simplemente está sucia?
Típico que bajas los contactos de tu CRM y más de un campo inicia con un espacio. Y si tu tabla tiene cientos o miles de filas… no quiero saber cuánto tiempo tomaría corregir ese espacio en blanco de una a una.
Excel tiene una fórmula muy simple y sencilla:
En la celda donde quieres tu dato limpio ingresas la fórmula y entre paréntesis va la celda original.
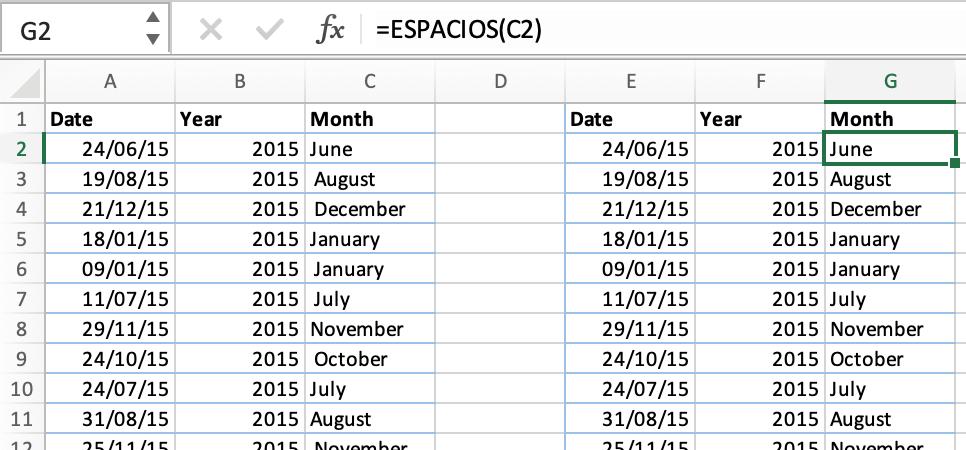
Fórmula 2: Cómo separar texto de una celda (que de hecho son 3 formulas 😜)
Si en algún momento has descargado los datos de tus publicaciones de Facebook habrás notado que el identificador de la publicación está compuesto por dos bloques de números separados por un guion bajo, algo así: 1026294064089401_3142132225838897.
El primero, que se repite en todas las publicaciones corresponde al identificador de la página y el segundo al de la publicación como tal. Digamos que los quieres separar, ¿cómo le haces?
Bueno para eso sirven las fórmulas: =IZQUIERDA y =DERECHA
En ambos casos requieres indicar la celda de referencia y el número de caracteres que quieres extraer.
=IZQUIERDA extraerá el número de caracteres que indiques de izquierda a derecha del campo.
Y cómo puedes imaginar, =DERECHA hará lo mismo pero de derecha a izquierda.
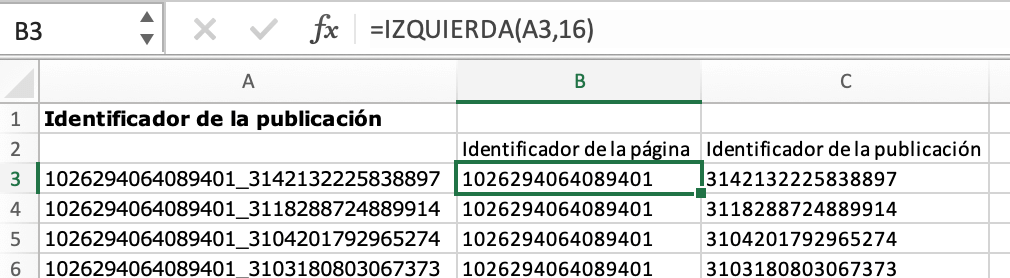
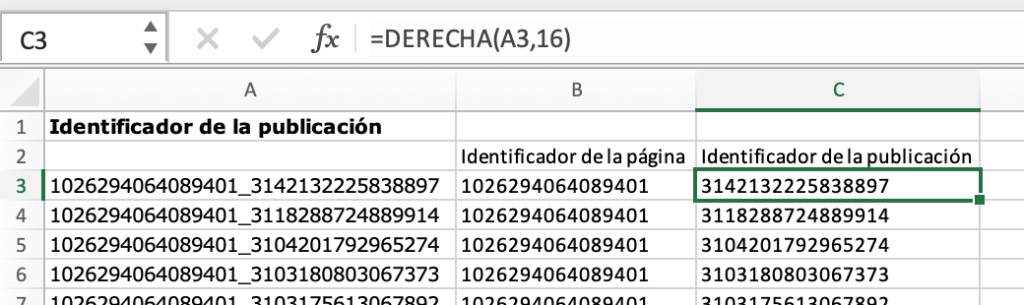
La tercera formula es =EXTRA. Esta es un poco más compleja. Es para extraer caracteres de en medio.
Siguiendo nuestro ejemplo, digamos que queremos los últimos 4 dígitos del identificador de la página, el guion bajo y los primeros 4 del identificador de la publicación. Deben ser caracteres consecutivos.
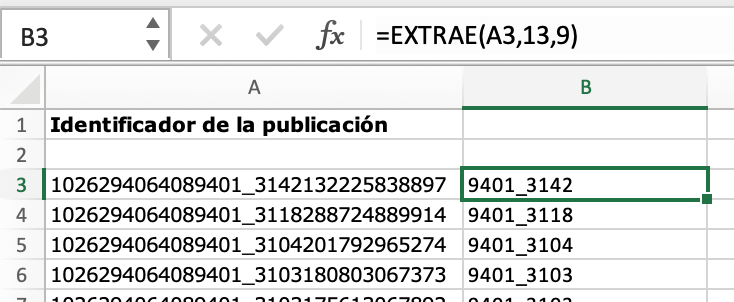
En este ejemplo la posición inicial es 13, porque queremos a partir del carácter 13 los siguientes 9.
Igual y este ejemplo no tiene mucho sentido, pero seguro en tu día a día lo puedes aplicar.
Fórmula 3. Unir celdas
Digamos que quieres crear las URL que utilizaras en publicidad, post de redes sociales y newsletter con parámetros UTM para para poder identificar al tráfico en Google Analytics.
Si no sabes qué son los parámetros UTM checa este artículo que escribí al respecto.
Es muy fácil vamos a utilizar la fórmula: =CONCATENAR.
Si quieres incluir algún texto entre celdas también lo puedes hacer así:
Vamos a tomar de ejemplo “paovillela.com” y digamos que le quiero incluir los siguientes parámetros:
Fuente: Facebook
Medio: CPC
Campaña: branding

Como ves, además de agregar el texto de la celda incluí texto personalizado, en este caso mis TAGs UTM, entre cada celda poniendo el texto entre paréntesis.
Fórmula 4. Texto en columnas
Es lo contrario a Unir Celdas. Esto es muy útil cuando importas un archivo CVS separado por comas y quieres dividir en columnas.
Utilizamos Texto en columnas. No es exactamente una fórmula. Ya verás.
Para este ejemplo utilizaremos nuestra URL anterior, y ahora vamos a extraer sus parámetros. Veamos:
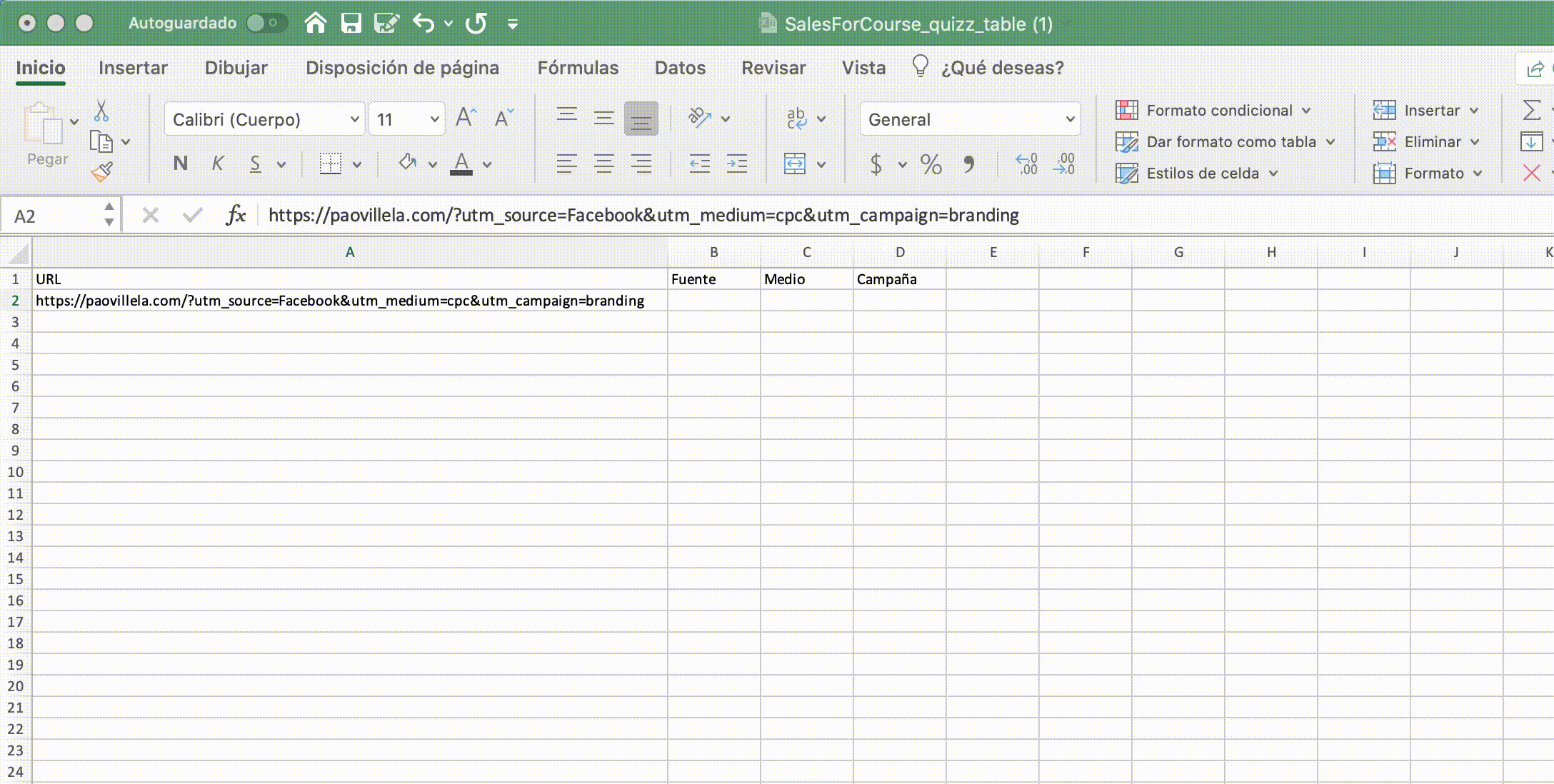
A través de este cuadro de diálogo podemos separa el texto en columnas, es solo identificar qué elemento en común tienen para utilizarlo como separador. Lo más común es tabulador, coma (,) y punto y coma (;).
Fórmula 5. Contar caracteres
Qué tal que quieres contabilizar los caracteres de tus títulos, la fórmula =LARGO es lo que necesitas, veamos:
Entre paréntesis debes poner la celda de la que quieres contar los caracteres. Veamos un ejemplo:
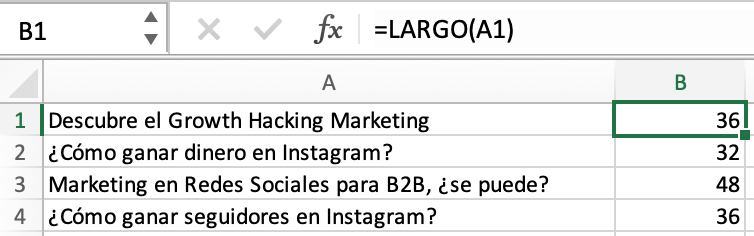
Fórmula 6. Contar elementos
Existen tres fórmulas fantásticas para contar elementos en Excel: =CONTAR, =CONTARA, y =CONTAR.BLANCO.
=CONTAR da el número de celdas que contienen números en un rango de celdas
=CONTARA da el número de celdas en un rango incluidos números y texto, excluye las celdas en blanco
=CONTAR.BLANCO da el número de celdas en blanco dentro de un rango.
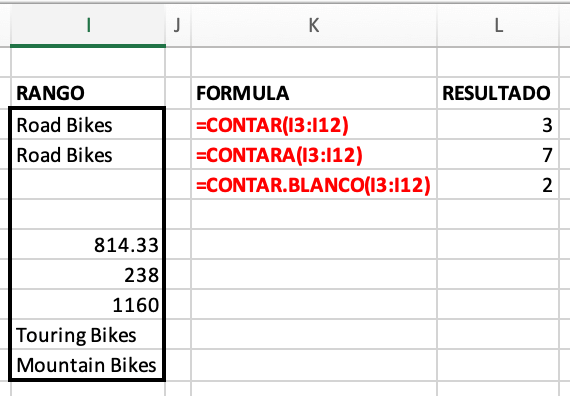
Fórmula 7. Formato condicional
Esta fórmula nos sirve para etiquetar los valores de una celda. Por ejemplo, tenemos las ventas del último mes y queremos ver qué tickets están por arriba del promedio, podemos utilizar la fórmula =SI
Primero debemos poner nuestra condición, y qué queremos que arroje en caso de ser verdadera o falsa esta condición. Veamos:
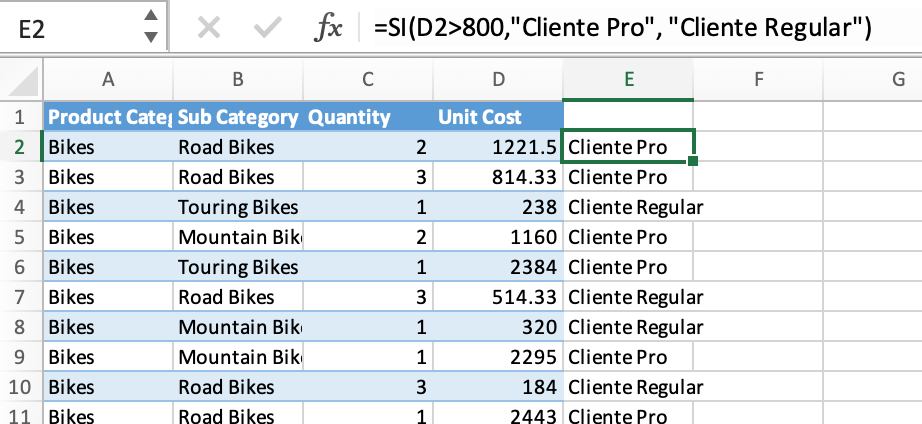
Fórmula 8. Formato condicional a otro nivel
Digamos que quieres incluir una capa más de filtro. Siguiendo el ejemplo anterior quieres identificar quiénes además de compraron por arriba de nuestro ticket promedio, compraron productos de categorías de alto valor. Para ello utilizaremos la función =SI(Y que se expresa de la siguiente manera:
En este caso podemos meter dos o más condiciones que se deben cumplir para que el valor sea verdadero.
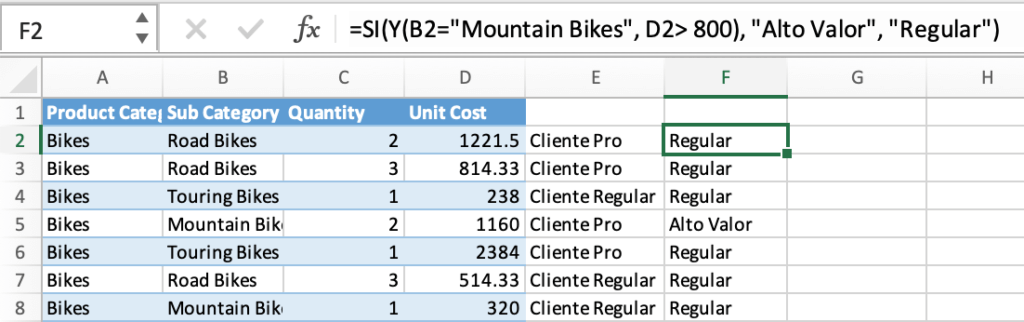
Fórmula 9. Contar condicional
Hagamos ahora las cosas divertidas. La función =CONTAR.SI sigue la lógica de la formula =SI y = CONTAR.
Se expresa de la siguiente forma:
Retomando nuestros ejemplos anteriores, digamos que queremos saber cuántos Clientes Pro tenemos y cuántos compran en categorías de Alto Valor:
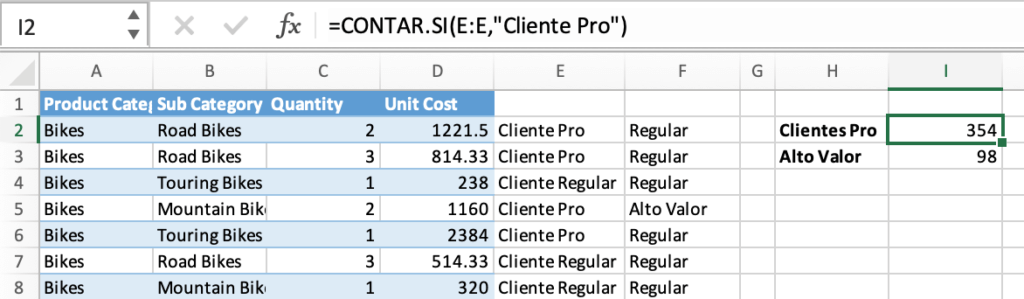
Aplicando esta formula en ambos campos, ahora sé que tengo 354 clientes con tickets por arriba del promedio y 98 que compran en categorías de alto valor.
¿Qué tal lanzar una campaña invitando a esos 354 a comprar artículos de la categoría de alto valor? También puedo buscar públicos similares a los 98 que compran en la categoría de alto valor para aumentar mis ventas de la categoría
Fórmula 10. Contar condicional conjunto
Ahora, si queremos saber el número de clientes que cumplen con más de un requisito. En nuestro ejemplo, busquemos cuántos clientes son Clientes Pro, compraron en la categoría de Alto Valor y adquirieron más de 2 artículos.
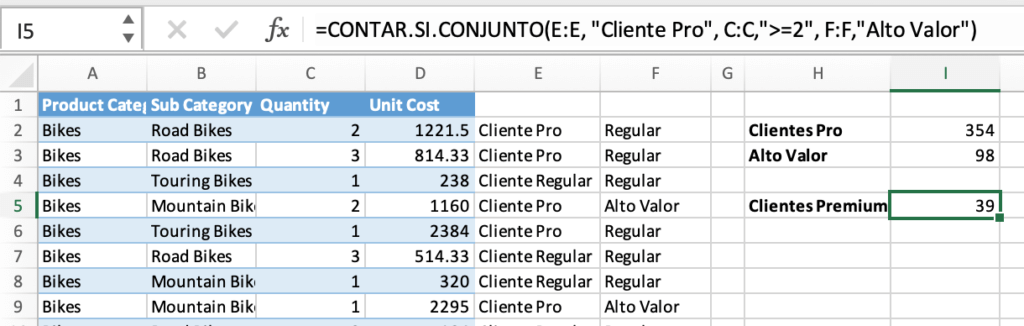
Podemos meter tántos criterios como queramos. La fórmula se expresa de la siguiente manera:
Fórmula 11. Sumar condicional
Que tal si en un mismo reporte tienes los ingresos que te han generado los diferentes canal desglosados por fuente, pero quieres saber los ingresos totales que recibiste a través de un canal en específico, bueno pues para eso sirve =SUMAR.SI.
La fórmula se expresa de la siguiente manera:
Veamos un ejemplo:
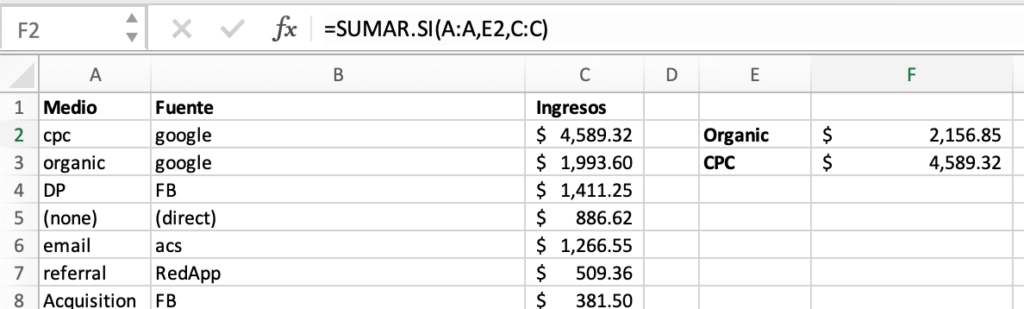
De esta forma puedo identificar que el tráfico orgánico me ha generado más de $2K de ingresos y el tráfico pagado (CPC) más de $4K.
Fórmula 12. Sumar condicional conjunto
Sí, esto cada vez se puede poner más interesante. ¿Qué tal que quieres saber los ingresos orgánicos que te generó Google y Bing por separado? Bueno, también hay una fórmula para ello: =SUMAR.SI.CONJUNTO.
La expresión es la siguiente:
E igual pudes meter todos los criterios que sean necesarios.
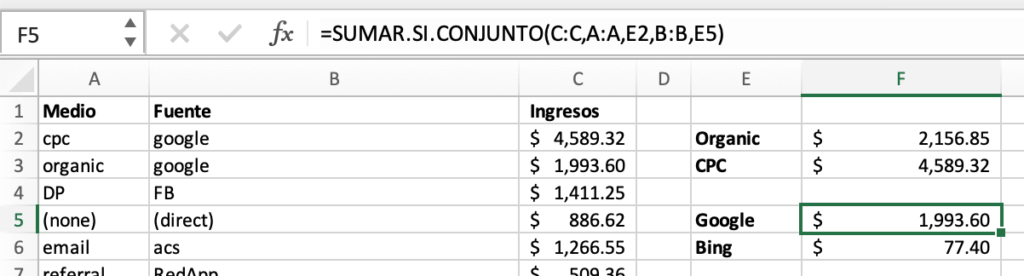
Fórmula 13. =BUSCARV
¿Creías que íbamos a dejar fuera al famoso y siempre usado =BUSCARV? Por supuesto que no. Esta fórmula es super práctica para encontrar datos dentro de una tabla.
La formula se expresa de la siguiente manera:
Aunque parece un poco complicado, no lo es. Veamos un ejemplo.
Digamos que tienes el listado de ventas por SKU del último trimestre de tu e-commerce y uno de tus proveedores te pide las ventas de sus productos.
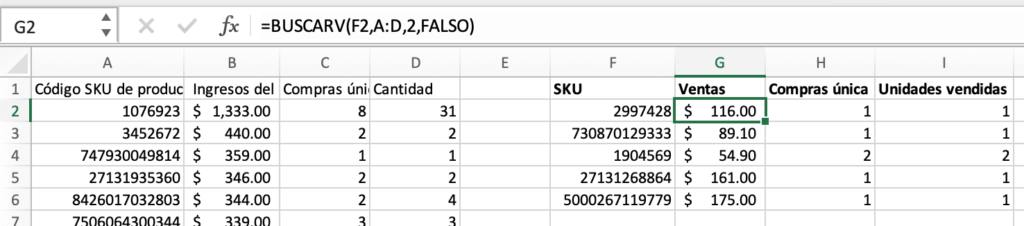
En las columnas A:D tenemos nuestras ventas del trimestre; en la tabla de F:I el reporte para el proveedor. Lo que estamos haciendo en G2 es buscar el SKU de F2 en la matriz (o tabla) A:D y pedirle a Excel que nos arroje el valor en la segunda celda, de izquierda a derecha, de la fila donde encuentre nuestro SKU. Ponemos como ordenador FALSO para que la búsqueda sea exacta.
En la columna de Compras únicas cambio el Indicador de columna a “3” porque es en la tercera columna de mi matriz donde se encuentra el dato; en el caso de Unidades vendidas el indicador debe ser “4”.
La vuelta de truecas… de fórmulas de Excel para Marketeros
Suena más complicado de lo que es. Si empiezas a aplicar estas fórmulas en tus reportes de Excel pronto las manejarás con soltura. La realidad es que hoy por hoy un buen manejo de Excel no es un lujo, sino una necesidad.
Por eso, cuéntanos qué otras fórmulas utilizas.